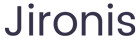2024-11-21 20:46:54
如何使用Tokenim截图器生成高质量截图并工作流程
在数字化工作环境中,屏幕截图是一个极为重要的工具。无论是在教学、技术支持、设计反馈还是日常沟通中,截图工具都可以极大地提升工作的效率。在各种截图工具中,Tokenim截图器凭借其易用性和强大的功能受到了广泛欢迎。本文将深入探讨如何使用Tokenim截图器生成高质量截图,并分享一些工作流程的技巧。
一、Tokenim截图器的基本功能
Tokenim截图器是一款功能丰富的截图工具,提供了多种截取方式,包括全屏、窗口、区域截图等。其界面简洁明了,用户可以轻松找到所需功能。以下是Tokenim截图器的基本功能:
- 全屏截图:可一次性捕获整个屏幕的画面,适合用于制作演示或者网页截图。
- 区域截图:可以自由选择截图区域,适合用于截取特定部分内容,如网站某个模块。
- 窗口截图:能够方便地捕获当前活动的窗口,避免误操作。
- 添加注释:可以在截图上直接添加文字、箭头和图形,便于说明和传达信息。
二、如何高效使用Tokenim截图器
在使用Tokenim截图器时,有几个技巧可以帮助用户快速且高效地生成截图:
- 快捷键使用:了解并熟悉Tokenim的快捷键可以大大提高工作效率。例如,使用Ctrl Shift S可以快速启动截图。
- 设置默认保存路径:在工具设置中选择一个容易找到的文件夹,所有生成的截图文件将自动保存在这里。
- 利用注释工具:在截图后立即添加注释和标注,有助于后续的沟通和资料整理。
三、截图后的编辑与分享
生成截图后,Tokenim截图器允许用户进行后续的编辑与分享。对于工作或学习过程中产生的截图,适当的编辑和分享可以提高信息的传递效率:
- 基本编辑功能:截取后,用户可以对图像进行裁剪、调整大小、添加马赛克等操作,以保护隐私或突出重点。
- 多平台分享:用户可以通过邮件或社交媒体直接分享截图,方便与同事或朋友进行交流。
四、Tokenim截图器的优势
与其他截图工具相比,Tokenim截图器有其独特的优势。首先,其操作简单,用户无需复杂的学习过程,二是功能全面,满足了不同用户的需求。无论是想要快速截图,还是需要做详细的图像处理,Tokenim都能提供相应的支持。
五、常见问题解答
在使用Tokenim截图器的过程中,用户可能会遇到一些问题,以下是针对五个常见问题的详细解答:
如何解决Tokenim截图器无法启动的问题?
如果Tokenim截图器无法启动,用户可以尝试以下几个解决方案:
- 检查系统要求:确保你的操作系统符合Tokenim的最低要求。某些老旧操作系统可能无法运行最新版本的Tokenim。
- 重启计算机:有时,软件启动问题可以通过简单的重启计算机来解决。
- 重新安装Tokenim:卸载当前版本后,再从官方网站下载并安装最新版本可能有助于解决错误。
如何在截图中添加水印?
水印功能能够帮助用户保护自己的知识产权或品牌。以下是创建和使用水印的几个步骤:
- 创建水印图像:使用图像编辑软件创造一个透明背景的水印图像,保存为PNG格式。
- 在Tokenim中设置水印:打开Tokenim截图器,进入“设置”,找到“水印”选项,上传之前创建的水印图像。
- 保存设置:启用水印后,所有截图将自动添加水印,你可以在设置里调整水印的位置和透明度。
如何处理截图后的延迟以及卡顿问题?
在使用Tokenim截图器时,截图延迟或卡顿可能由以下因素引起:
- 系统资源不足:关闭其他占用大量资源的程序,释放系统内存和CPU使用率。
- 更新驱动程序:确保电脑的显卡及相关驱动程序是最新的,这能够提高图像处理性能。
- 调整截图的分辨率:如果截图的分辨率过高,尝试降低截图的尺寸。
Tokenim截图器支持哪些图像格式?
Tokenim截图器常见的图像输出格式包括:
- PNG:无损压缩,适合需要保留细节的截图,如软件图像或者网页元素。
- JPEG:有损压缩,适合保存较大图像,对于日常文档截图已足够清晰。
- GIF:适合动态图像或屏幕录制,能够保留动画效果。
如何进行屏幕录制?
Tokenim截图器不仅支持静态截图,还提供了屏幕录制功能。以下是操作步骤:
- 启动录制模式:在Tokenim中选择“录制”选项,指定录制区域或者选择全屏录制。
- 开始录制:点击“开始录制”按钮,可以在录制过程中添加标记与注释。
- 停止录制:完成录制后,再次点击“停止录制”按钮,录制的视频将自动保存到指定目录。
总之,Tokenim截图器是一款功能强大的工具,通过合理的使用和技巧的掌握,可以极大地提升个人或团队的工作效率。希望本文对你有所帮助!